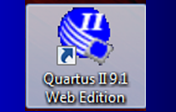Aprende a programar y simular en Quartus II de una manera facil y rapida con los pasos que se dan a continuacion:
Quartus II es un software especializado para realizar programas en VHDL para luego simularlos mediante diagramas de tiempo. Los pasos para la programacion en lenguaje VHDL y realizar la simulacion son:primeramente entrar en el programa, hacer doble clic en el icono de Quartus:
Aparecerá una ventana donde aparecen dos opciones, una para abrir un proyecto y la otra para crear un nuevo proyecto, pero como lo haremos de otra forma, cerremos esta ventana y empecemos con la programacion en Quartus II:
Antes de programar en VHDL, es importante crear un nuevo proyecto. En la Siguiente ventana hacemos clic en File / New Project Wizard...
Hacemos Clic en Next >:
En esta ventana en el primer recuadro indicamos la DIRECCIÓN de la carpeta donde se guardará el proyecto y luego COLOCAMOS el NOMBRE del proyecto (en ambos recuadros) y clic en Next >
En este cuadro seleccionamos el FPGA con el que trabajaremos y clic en Next >.
Click en Next >:
Aqui vemos toda la informacion del proyecto creado, si queremos cambiar algo podemos retroceder y una vez configurado hacemos clic en Finish.
Hasta aqui tenemos creado el Proyecto, dentro del cual podemos realizar la programacion en VHDL, la simulación en diagramas de tiempo, diseño por captura esquemática, añadirle otros programas en VHDL, etc.

VISITANOS MAS ADELANTE, PORQUE LA PAGINA SE IRA ACTUALIZANDO PERIODICAMENTE CON NUEVA INFORMACION!!!